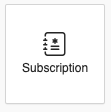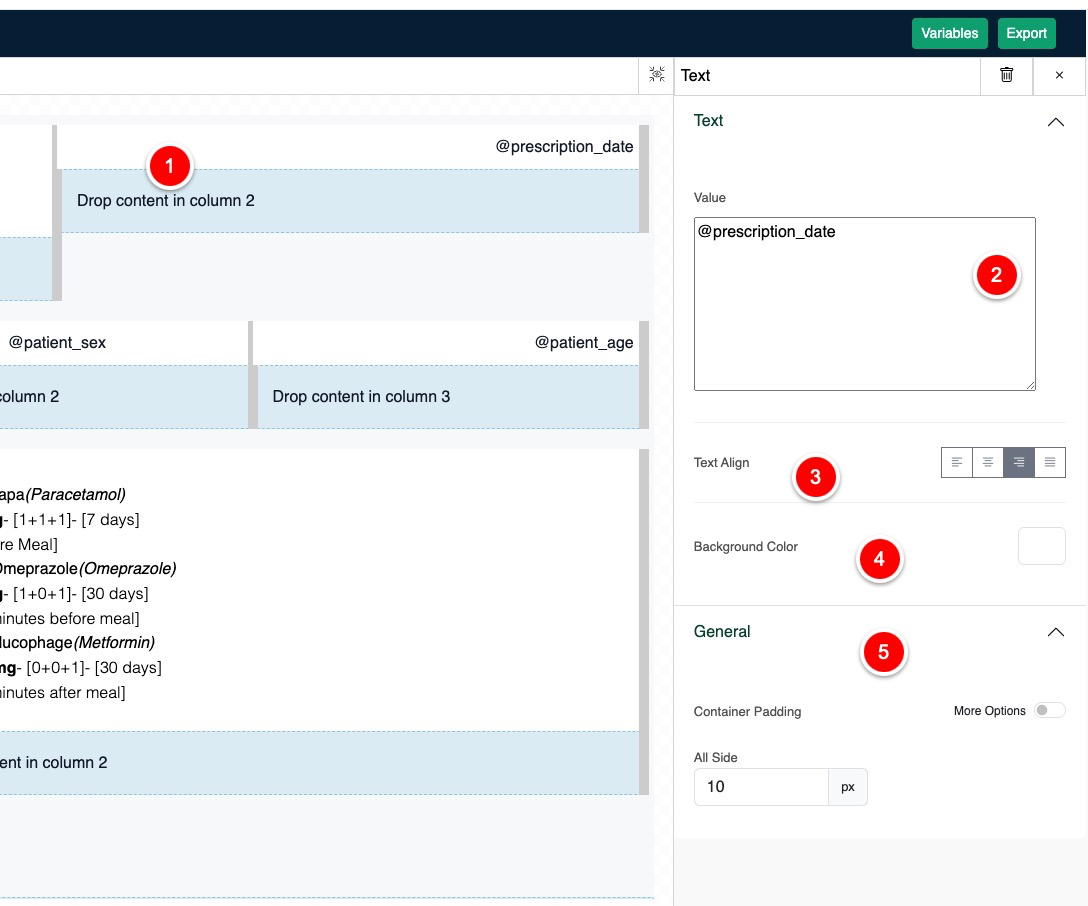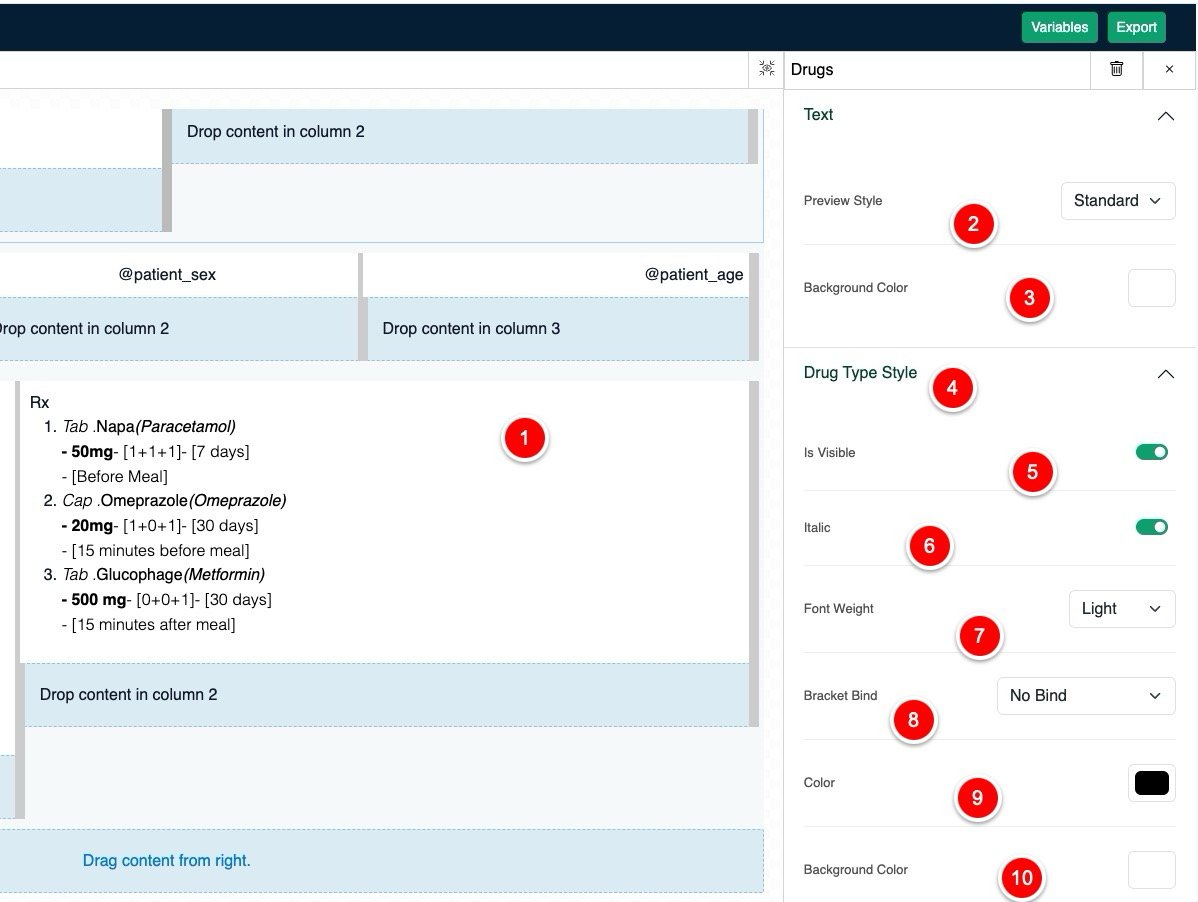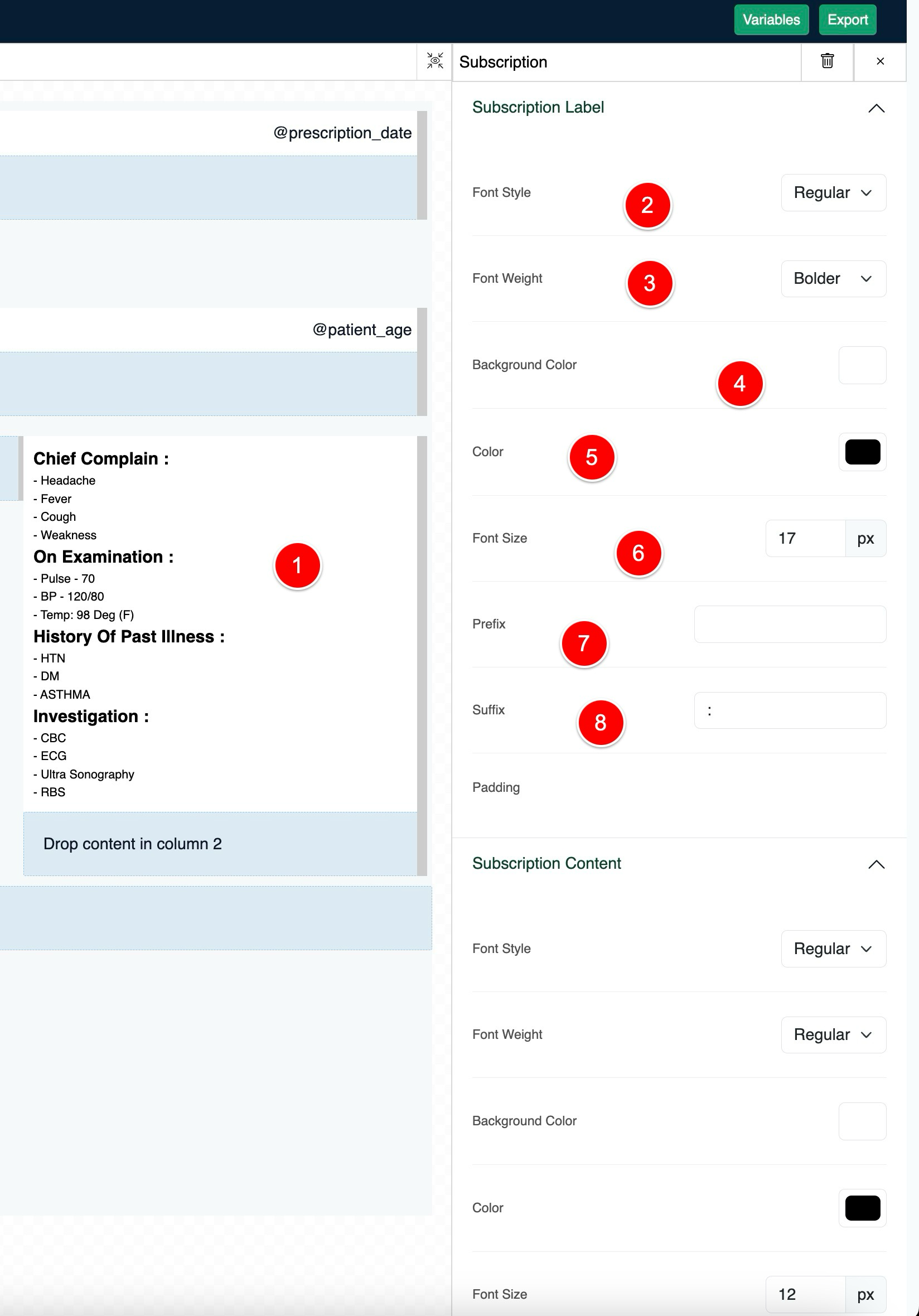Prescription Styling
You can style your own prescription from few selected elements and variables. To start styling the prescription need visit Prescription Builder Page.
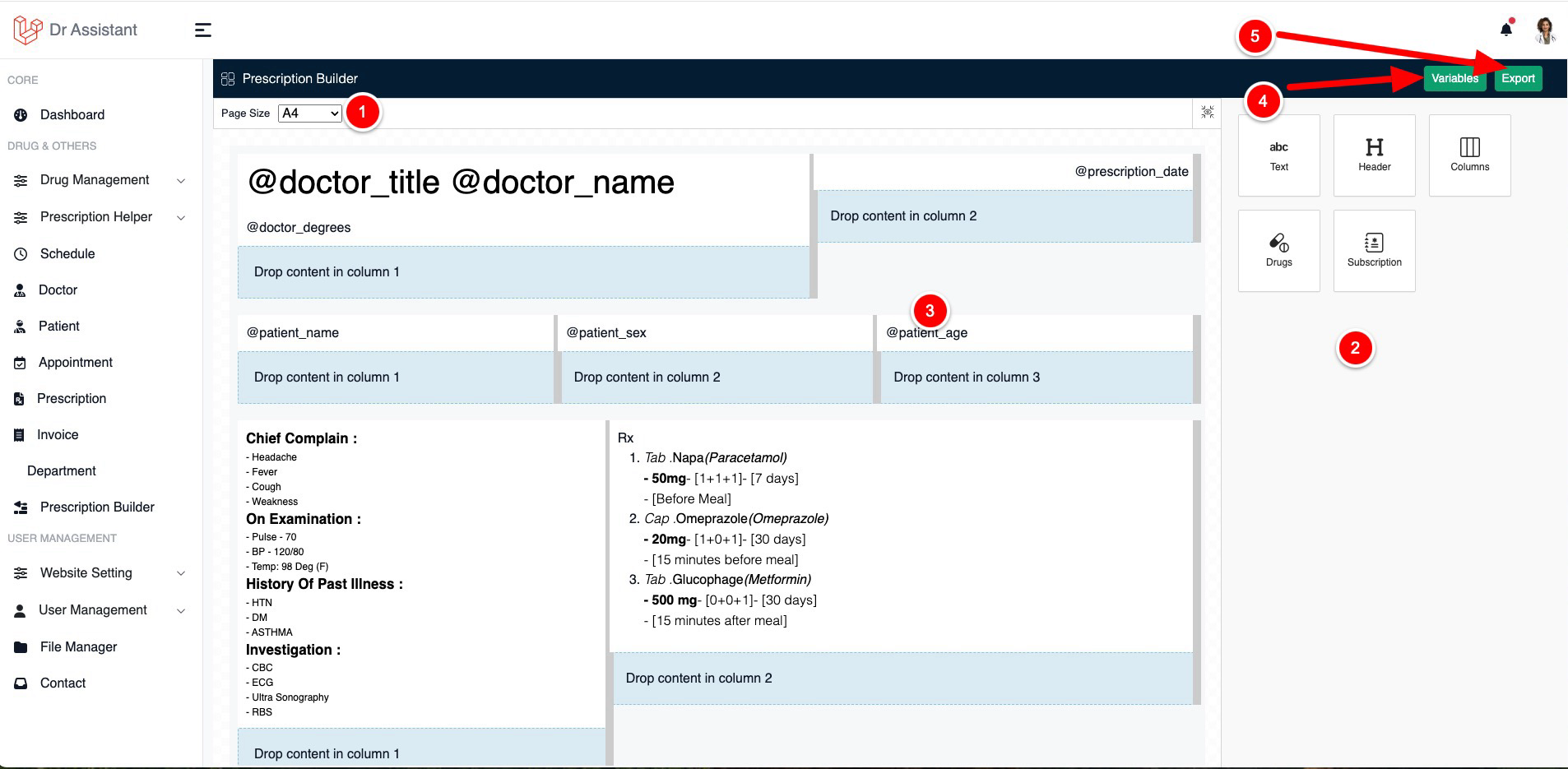
Page setup
Dropzone
Export / Save Prescription Style
Variables
Variable is used to put dynamic text on static header/text block, such as if you want to print patient name at anywhere in the prescription just use @patient_name in text block. To see available variables click on the variables button, it will open a modal with all available variable
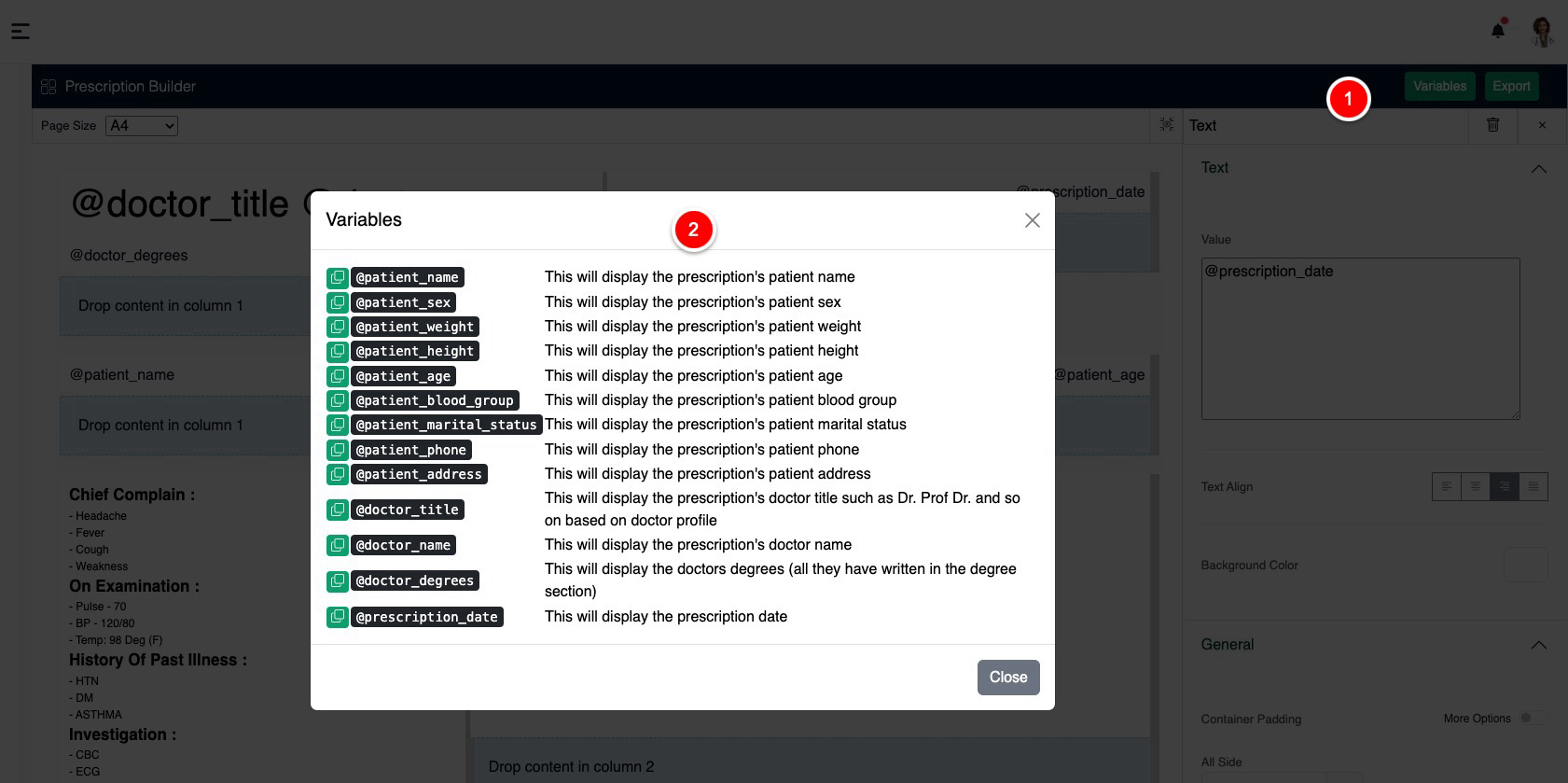
Elements
Elements are designed to be dragged and customize the design such as you can put paddings, colors and so on. here is the list of elements you will find during styling your prescription.
Text
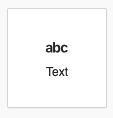
Text element is designed to be static text content, you can also pass variables on it to print dynamic content.
Header
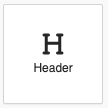
| 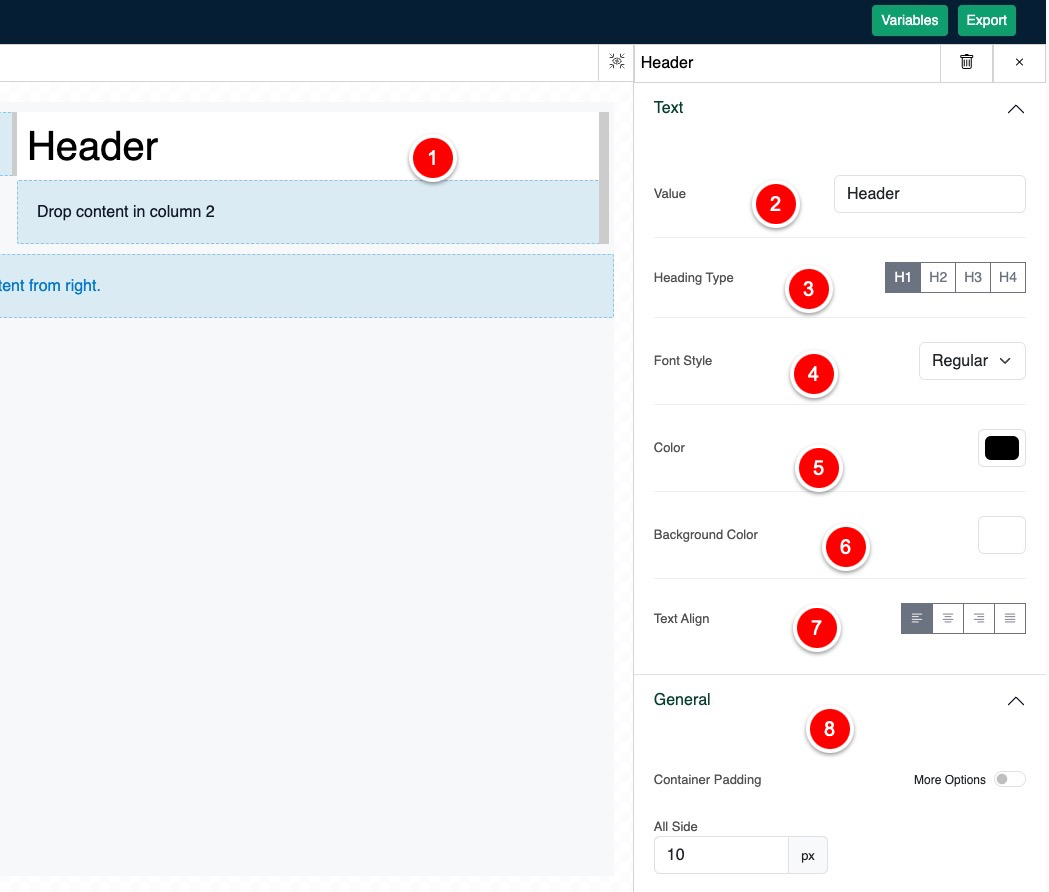 |
Columns
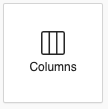
Column element is the only element where you can drop other elements, columns can be resize by dragging it from a brack point to left and right.
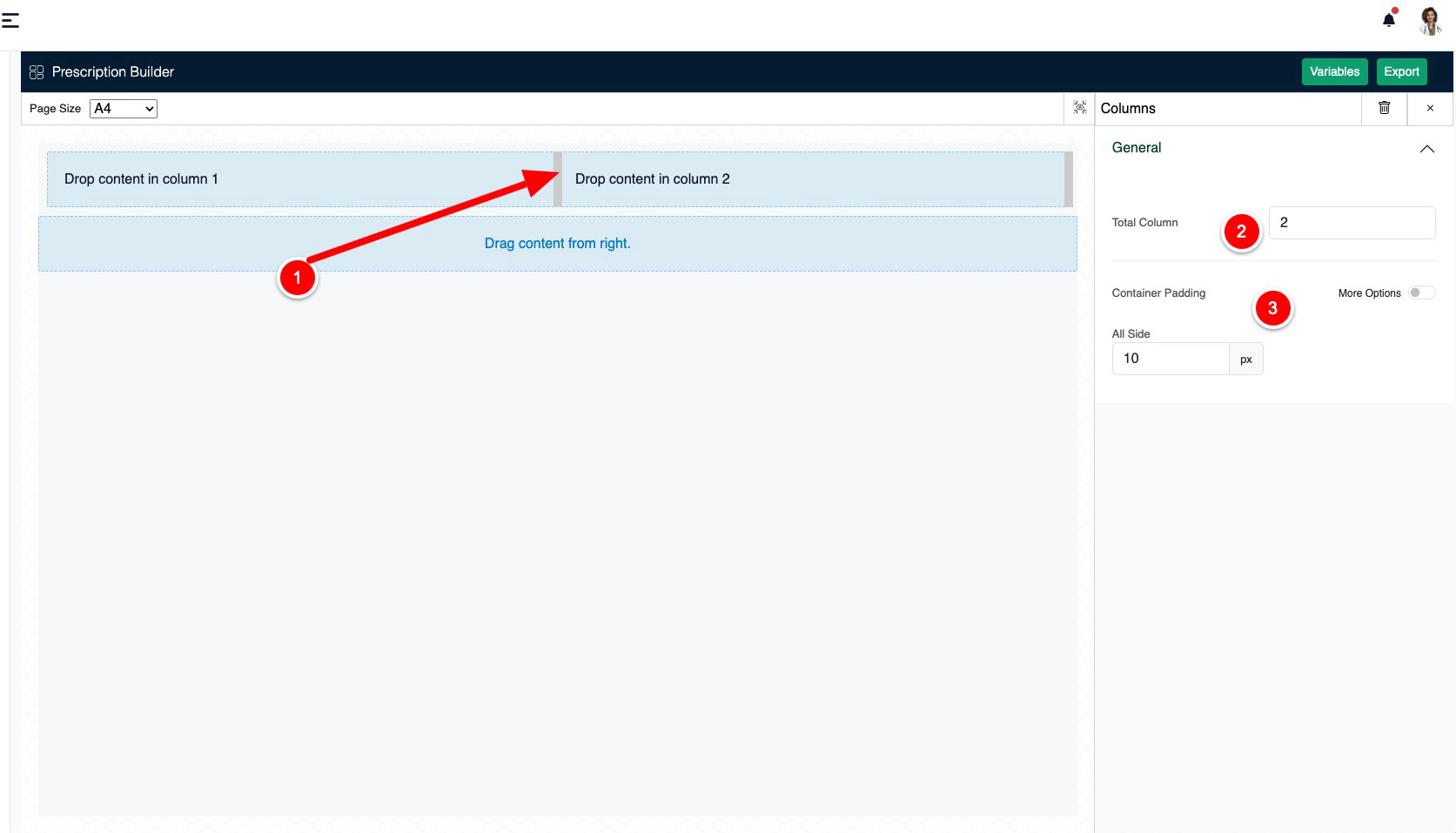
Breakpoint where you can click hold and drag it left or right to resize
Number of column, set from 1 to 12
Column padding
Drugs
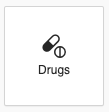
Subscription